Paginated Auto Documentation Report You Can Export to PDF or Excel
See how you can use the INFO.VIEW DAX functions to create an Auto-Documentation report in Power BI Paginated Reports. This gives you the ability to easily export to PDF & Excel, which you can't do as easily in Power BI Desktop!
Intro
In a previous post, I showed you how you can create an auto documenting report using the INFO.VIEW DAX functions.
But, what if you need the ability to export this documentation to PDF to share with your team, or external consultants, or people without a Power BI license?
Exporting directly from a Power BI report isn't going to cut it. You would either have to export each table individually, or send screenshots that would cut off any tall tables with scroll bars. Not ideal.
This is a perfect use case for Paginated Reports! Now, hear me out. I know they're not your favourite and they are a nightmare to work with. But, once you get your head around them, they can be perfect for scenarios like this.
That's why I'm giving away these templates to help get you started on your auto documentation journey.
What's Included
- A PBIX file containing an Auto Documentation Power BI Report. This is the interactive version that you could use as a base for future semantic models.
- A RDL file (paginated report) that uses the PBIX file above as its data source. This report is designed to be exported as a PDF in A4 landscape format.
How to Use The Templates
Step 1: Download the zip file at the bottom of this post. Extract the 2 files, then open the "Auto Documentation Template.pbix" file and publish to your chosen workspace.
in the Power BI Service
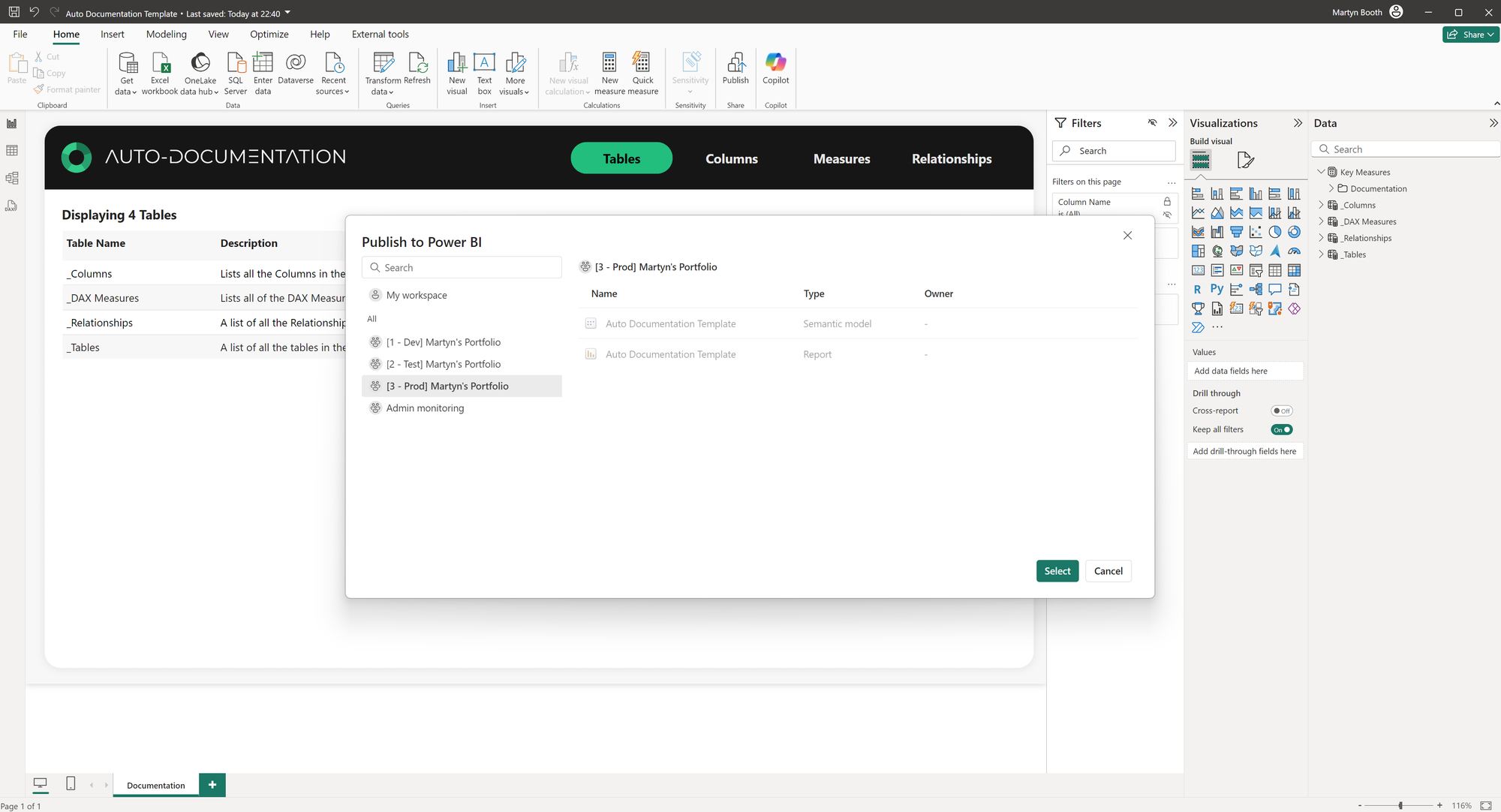
Step 2: Open the "Auto Documentation Paginated Report Template.rdl" file in Power BI Report Builder. Under "Data Sources", right click on "DevMartynsPortfolio_AutoDocumentationTemplate" and select "Edit Datasource"
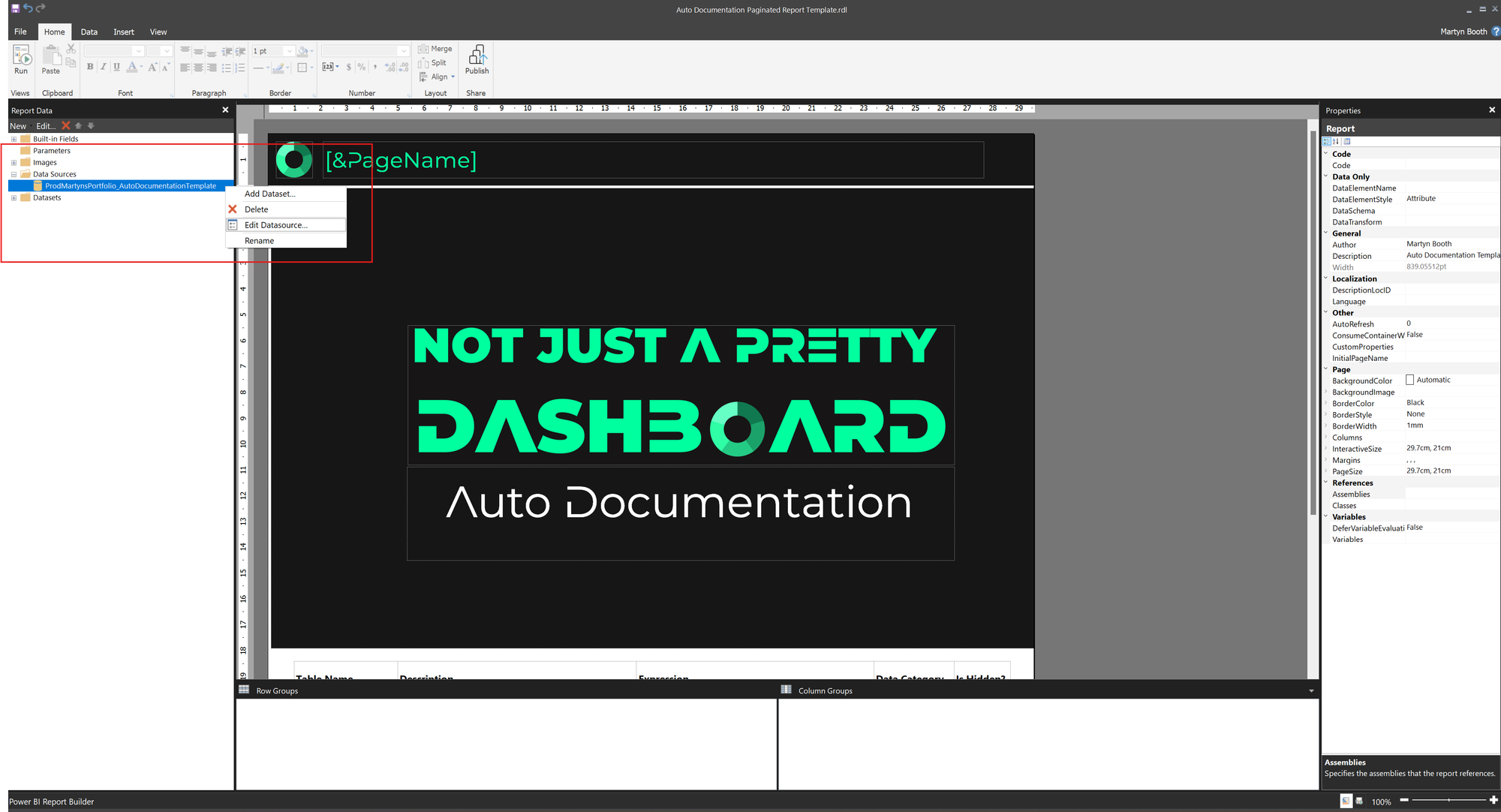
Step 3: Navigate to the workspace where you just published the "Auto Documentation Template.pbix" file and select the semantic model. Click Select
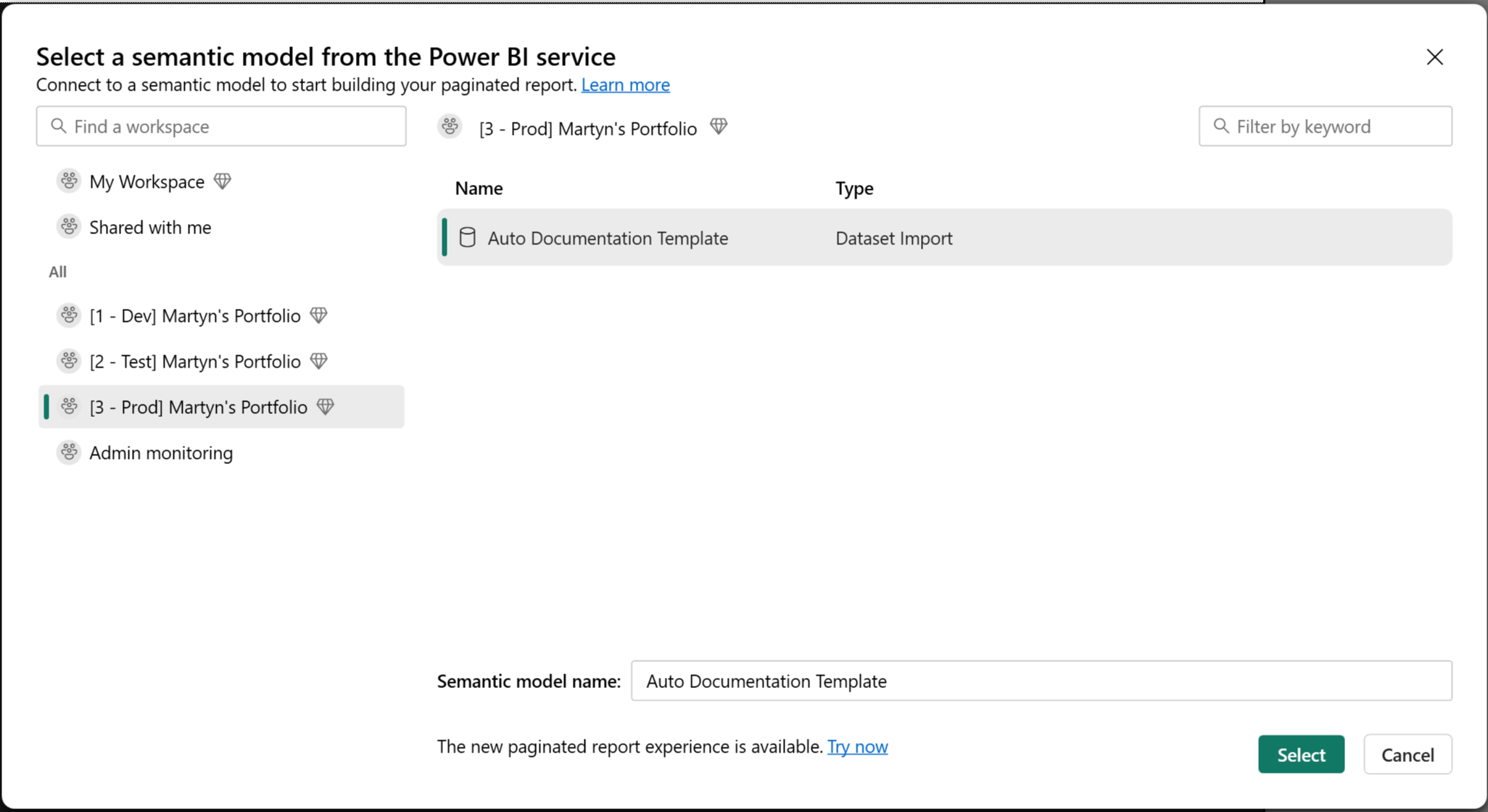
Step 4: You should now be able to run the report. Click the run button and change to Print View for best results.
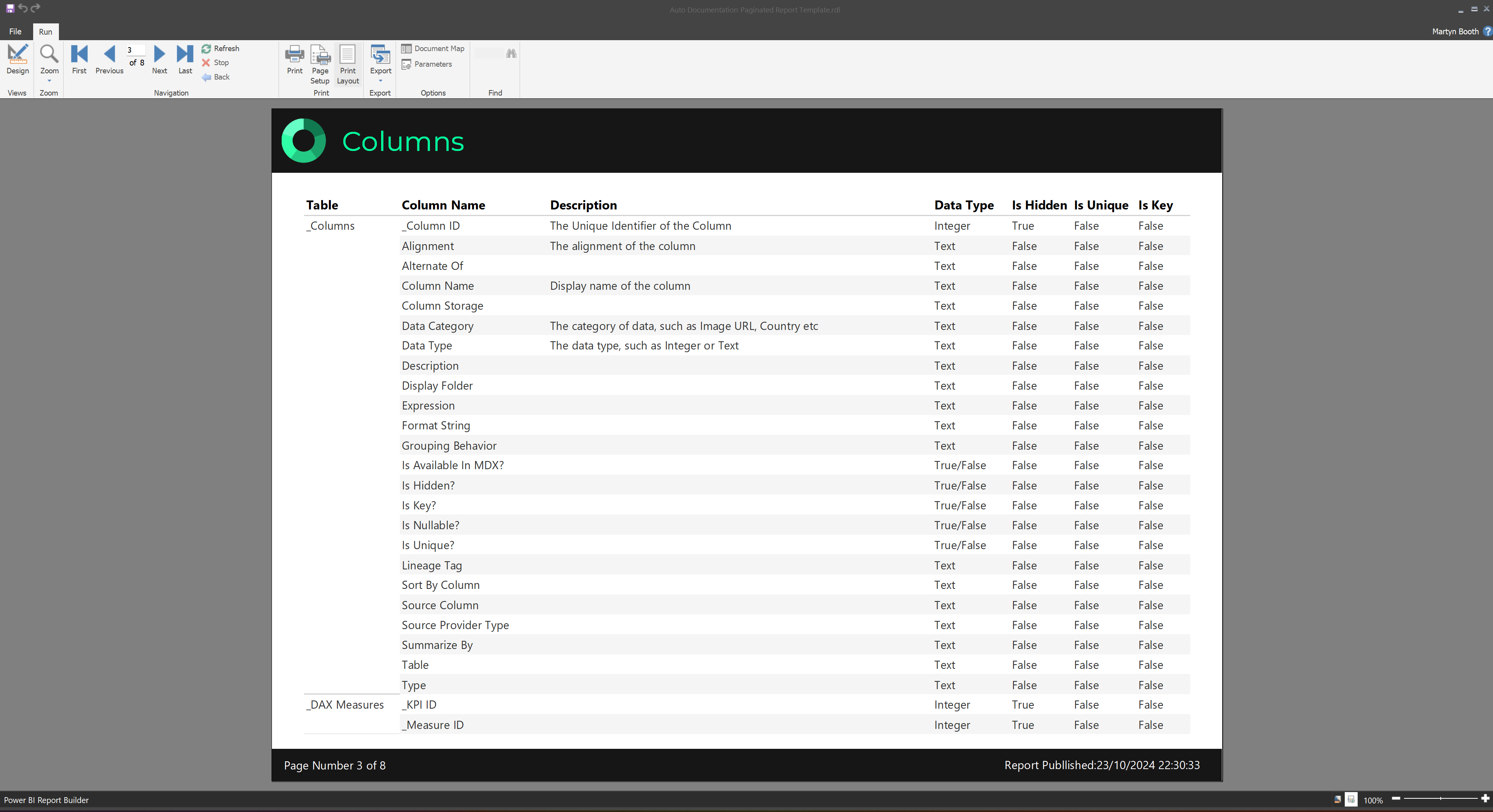
Step 5: Publish the paginated report to your workspace. You can now run the report from the Power BI service and export to PDF & Excel!
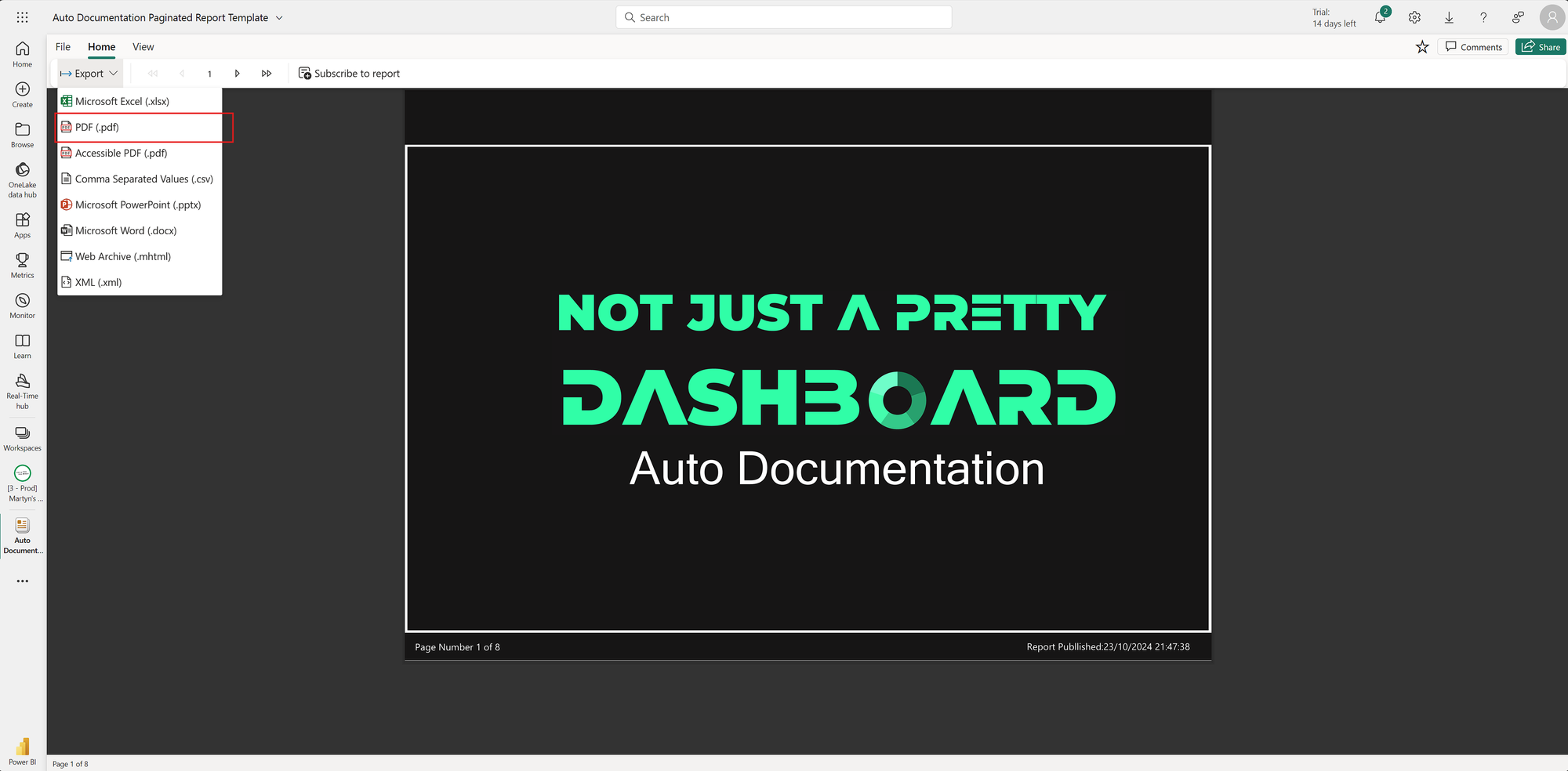
And there you have it. This should give you a good starting point to create your own PDF/Excel Auto Documentation Paginated Report. Good luck, and let me know how you get on!
Download the files
Click below to get access to the templates...

